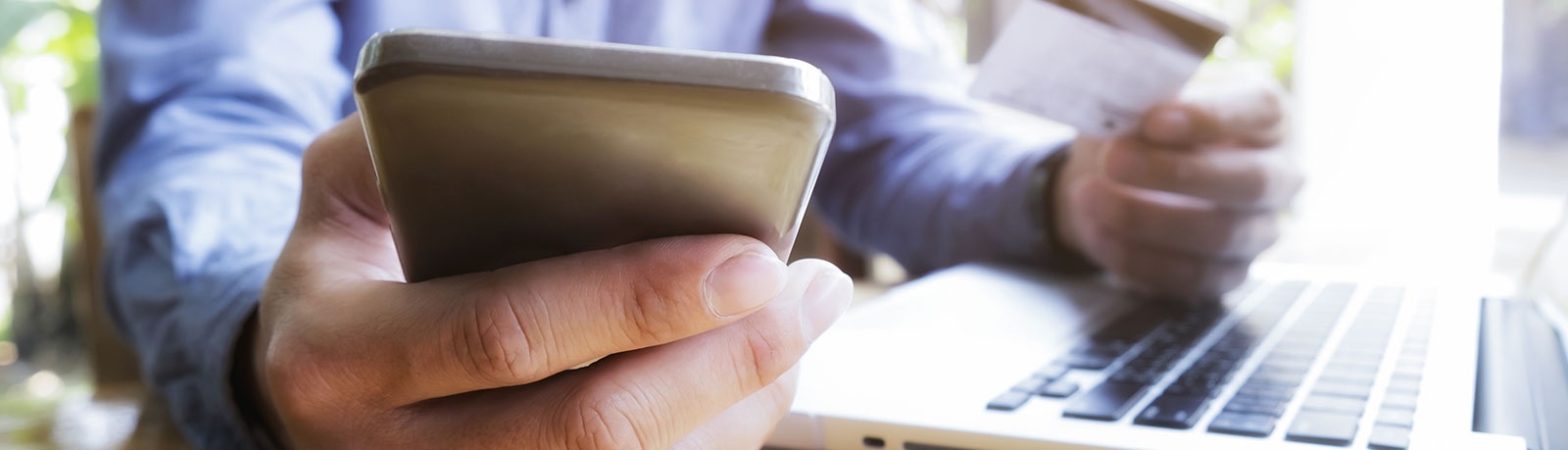Cash Management Help
 Options available to Cash Management users with administrative rights include:
Options available to Cash Management users with administrative rights include:
User Settings – Allows the Cash Management administrator to edit Cash Management user information and function availability.
Default Settings – Allows the Cash Management administrator to edit access rights and accounts for which the Cash Management user has access.
Account Settings – Allows the Cash Management administrator to edit the Default Settings for a specific account.
Delete – Allows the Cash Management administrator to delete a Cash Management user.
Account Settings Cash Management related functions available to Cash Management users as submenu options within the Cash Management tab include:
Reporting (such as viewing Prior Day and Current Date information, and Cash Management download)
ACH When users create an ACH batch, they can only initiate a batch that they created after another user edits the batch. Due to NACHA regulations regarding ARC & POP ACH transactions, NetTeller Cash Management users cannot: Upload an ARC or POP ACH batch containing an ARC or POP ACH batch record of more than 25K through existing ACH functionality on the NetTeller Application. Create an ARC or POP ACH batch record within an ARC or POP ACH batch for more than 25K through existing ACH functionality on the NetTeller Application. Modify an existing ARC or POP ACH batch record under 25K within an ACH ARC or POP batch with an amount for more than 25K through existing ACH functionality on the NetTeller Application. Initiate an ARC or POP ACH batch containing an ARC or POP ACH batch record of more than 25K through existing ACH functionality in NetTeller. NetTeller Cash Management users cannot create, edit, or initiate ACH batches with any RCK transactions greater than $2,500. An ACH batch amount can be greater than $2,500, but RCK transactions within that batch cannot be greater than $2,500.
Cash Management Users
Updating Account Access for a Cash Management User
Users can select Users from the Cash Management tab, and then select Default Settings next to the desired cash management user to modify previously selected Cash User Settings and Select Accounts section options. Once users have made their desired changes, they must select Submit to accept their changes.
Deleting a Cash Management User
When users can select Users from the Cash Management tab, and then select Delete next to the desired Cash Management user, the Delete Cash User screen appears. Users must select Delete to proceed with deleting the cash user. The following message appears: Successfully deleted Cash Management User, (name of deleted CM user).
ACH Batch Headers
Creating ACH Batch Headers
Cash Management users can select ACH from the Cash Management tab and select the company for which the ACH batch is being created from the Create New Batch For field list. After users complete the appropriate fields, they can submit/save to continue. Users who create an ACH batch are not able to initiate the batch they have created, except when the batch they have created has since been edited by another user. Only after the edit occurs would staff be able to initiate the batch they have created.
Editing ACH Batch Headers
Cash Management users can also select Edit next to the desired ACH batch in the ACH Batch Header fields at the top of the Cash Management tab, and then select Submit to save their edits.
ACH Company Batch Header Setup Matrix
Creating a category collects the data needed for the batch header.
ACH Batch Records
Adding ACH Batch Records
Users can select Add Record from the ACH Record List screen and complete the necessary fields to add an individual ACH batch record. Users can also select Quick Add to add additional records. They must select Submit after they add their last batch record. After they complete the appropriate columns for each record entry, they must select Submit.
Viewing ACH Batch Records
Cash management users can select ACH on the Cash Management tab, and then select View next to the applicable batch to view details of a specific ACH batch record. Viewing ACH Batch Records
Editing ACH Batch Records
Cash management users can select ACH on the Cash Management tab, and then select Edit next to the applicable batch to edit details of a specific ACH batch record. Users can select Submit or Save to submit their edits.
Downloading ACH Records
Users can select Download next to the applicable batch from the ACH Batch List screen and choose their desired download format from the Select a Download Format field, and then select Submit. When users select PDF, they must complete the Select a Field to Sort By and Select Sorting Order fields. Users can also download pending ACH EDI Transactions in a Pending ACH EDI file through NetTeller in both raw data and customer reports and view detailed or summary information.
ACH Batches
Viewing ACH Batches
Users can view an ACH batch from this screen.
Searching ACH Batches
Users can search ACH batches by selecting Search from the ACH option, and then completing the necessary fields on the Search Records screen and selecting Search again.
Copying ACH Batches
Cash Management users can copy an existing ACH batch to create an ACH batch using this screen.
Editing and Quick Editing ACH Batches
Users can edit an existing ACH batch from the Batch Editing screen or quick edit an existing ACH batch from the Quick Edit screen. Batch Editing Quick Edit
Deleting ACH Batches
Cash Management users can confirm deletion of the selected ACH batch or cancel to return to the previous screen.
Downloading ACH Batches
Cash Management users can select a download format, select a field to sort by from the options available, select the sorting order (ascending or descending), and proceed with downloading an ACH batch.
Create ACH Batches
Users can create a batch by filling out the information on the New Batch screen and selecting Submit. When users select ACH from the Cash Management tab, they can access the New Batch screen to create a batch. Users must select Create New Batch For next to the company for which they want to add the ACH batch to view the New Batch screen. When users complete the ACH Batch Header fields and select Submit, the remaining fields pre-fill based on the code previously selected for the Category Code field. The Add ACH Record screen appears. Users must complete the Record Information and Receiving Financial Institution Information fields and save/submit to add the batch record or select Quick Add and repeat the process to add additional record(s). When they submit/save after the last batch record is added to the new batch header, the ACH Record List screen appears. Users can also return/cancel to return to the ACH Batch List screen.
Initiate ACH Batches
To initiate a batch, users must select Initiate from the list next to an ACH batch with a status of Ready. A preview of the batch appears. From the Initiate Batch screen, users can select the date for the ACH batch to be initiated from the list next to the Select Effective Date field and then select Initiate. The selected effective date must be a financial institution business day. If the date entered is equal to a non-processing day (i.e., not a financial institution business day), the following red error message appears: Effective date entered is a non-business day or holiday. Batch not initiated. The status of the batch remains at Ready. Once an ACH batch (or batches) has been initiated, the ACH Batch List screen displays the following message: Batch (batch #) initiated. Confirmation: (confirmation number assigned to batch(es) initiated.) From the Edit Event Alerts screen, When users select ACH Batches Initiated, they receive an event alert with the message, The following batch has been initiated and the confirmation information. When users select ACH Batches Processed, they receive an event alert with the message, The following batch has been processed and the original confirmation number. Users can select the Reset Amounts to $0.00 After Processing Batch option to reset the amounts of the ACH records contained in the initiated batch back to zero dollars after the batch has been initiated. If the selected ACH batch is for an ACH company setup to require the use of an offset account, an additional Select Offset Account field appears and users must select an offset account from the field list. When the batch cannot be initiated, the Initiate option still appears in the field list for the batch, and when users select Initiate, the appropriate error message appears on the ACH Batch List screen to indicate why the batch cannot be initiated in its current state. When an unbalanced batch must be balanced before it can be initiated, the Initiate option appears in the field list for the batch. When users select it, the error message, Cannot initiate an unbalanced batch. Batch must be balanced (equal debit and credit totals). appears on the ACH Batch List screen. ACH Offset does not apply to prenote ACH batches initiated through NetTeller, as the totals within these batches are always zero debits/zero credits.
Quick Initiate ACH Batches
Cash management users can quick initiate selected ACH batches from this screen. ACH batches must be in balance and have a Ready status in order to use the Quick Initiate option. To access the Quick Initiate screen, users must select each batch to be initiated from the ACH submenu on the Cash Management tab and select Initiate Selected. From the Quick Initiate screen, users can select Reset Records to reset specific batches to $0.00 after processing. Users can select the effective date from the Effective Date column, and they can select Apply Effective Date to All Batch Records to apply the effective date to all the selected batches. The selected date appears under the Effective Date column next to each batch on the Quick Initiate screen. After users select Initiate to initiate the selected batches, a confirmation message appears that includes the ACH batch confirmation number for the initiated batches.
Uninitiate ACH Batch
Cash Management users can uninitiate a previously initiated ACH batch from this screen. To uninitiate a previously initiated ACH batch, users must select Uninitiate for the selected batch. The ACH Batch List screen appears to confirm the uninitiation.
ACH Batch Listing
All batches appear on the ACH Batch List screen. From this listing the following information appears for each batch indicated within the batch listing: Status Category Type (Standard Entry Class Code) Company Debit Amount Credit Amount When debits and credits do not equal, the two amounts appear in red, provided the value for the Allowed to Originate Debits, Credits or Both field in ACPAR Option 8 is B-Both. The following options related to ACH batches are available in a list next to each batch: View View an ACH batch. Edit Edit an existing ACH batch. Download Download ACH batch information in PDF or NACHA formats. Copy Create a new ACH batch using an existing category. Quick Edit Quick Edit an existing ACH batch transaction before initiating. Delete Delete an ACH batch. Initiate Initiate an ACH batch. Import Import an ACH transaction format.
Update
Match existing ACH batch records to an imported file entry that when matched, updates only the transaction amount (s) for the ACH batch. This option is available to use for any ACH batch types except for pre-notes and tax payments. The key identifier for establishing a match is the ID number associated to each transaction with the ACH batch. Import and Update are available for PPD, CTX, and CCD type ACH batches, provided the ACH batch is not a prenote or tax payment.
ACH History
Cash Management users can view a list of all ACH batches initiated over the last 15 days (the default display setting). The display setting can be changed to seven or 30 days, and Cash Management users can search for ACH activity using a beginning and ending date range and beginning and ending amount range.
Initiated ACH Batches
ACH Transaction Details
Users can select View from the Details column next to an initiated batch to view batch details for the selected batch.
Searching ACH Records
Cash Management users can search ACH records for specific information based on the criteria entered on this screen.
ACH Transaction Records
Adding ACH Transaction Records
You can add ACH Transaction Records from this screen. You must input information into the fields listed and select an action button at the bottom of the screen. Quick Add Add Multiple Import Record Submit Cancel Based on the information captured when creating an ACH record, the system assigns the appropriate transaction code as follows:
| Description | Transaction Codes |
| DDA CR | 22 |
| DDA DR | 27 |
| DDA Prenote CR | 23 |
| DDA Prenote DR | 28 |
| Savings CR | 32 |
| Savings DR | 37 |
| Savings Prenote CR | 33 |
| Savings Prenote DR | 38 |
| GL CR | 42 |
| GL DR | 47 |
| GL Prenote CR | 43 |
| GL Prenote DR | 48 |
| Loan CR | 52 |
| Loan Prenote CR | 53 |
Editing ACH Transaction Record
Users can edit an ACH transaction record from this screen.
Deleting ACH Transaction Records
Users can confirm, delete, or cancel the delete of an ACH transaction from this screen.
Update Existing ACH Files
Users can match existing ACH batch records to an imported file entry. When matched, only the transaction amount(s) for the ACH batch are updated. Users can select Update on the ACH Batch List screen, and then select Comma-Delimited File, Tab Delimited File, or Space-Delimited File from the File Type field list. Users can select 1–11 for the Field Type Positions for the ID Number and Amount fields and enter the name of the file to be uploaded next to the Select File field, or select Browse to search for the desired file. When users select Upload, the ACH File Upload Results screen appears. Users can select View Details to view a confirmation screen. If users are having difficulty uploading an ACH record, they can select Here to upload the file manually or select another method.
Upload ACH Files
Cash Management users can enter the file name or browse to find the ACH file, and then select Upload to upload the file.
Additional Upload Method
Cash Management users can manually copy and paste the content of an ACH batch file, uploading the file afterward. This screen can be used as an additional ACH file upload method. Additional ACH File Upload
Import ACH Files and Records
Importing ACH Files
Cash Management users can select the import file type or browse for and select the specific file, and then import their ACH file from this screen. Users can select Fixed Position File Format, CSV ACH File Format, or Delimited File Layout from the Select File Format screen. They must complete the fields on the screen that appears based on their selection. Fixed Position File Format Screen CSV ACH File Format Screen Delimited File Format Screen
Alternate Import Method for Importing ACH Files
Users can also select the type of file they wish to import, and then manually copy and paste the content of the file to upload from this screen. This screen can be used as an alternate ACH file import method.
Importing ACH Records
To import an ACH record, users must select Import Record from the Edit Record screen, and then select their desired import type (NACHA, CSV, Fixed-Position File, or Tab-Delimited File) from the Type field list. Next, users must enter the name of the file to be uploaded next to the Select File field or select Browse to search and select the desired file and select Import. The transactions contained in the selected file appear on the ACH Batch List screen and users can select them. Users can also select a default import type through the Import Layout option. The import type most recently selected defaults. To select a default file format, users must select Import Layout from the Cash Manager tab. The Select File Format screen appears. Users can then select their desired default from the Select Upload Format to Create/Edit field. The File Layout screen appears in the selected default import format.
ACH Status Code Detail
The following status codes appear on the ACH Batch List screen under the Status column next to each batch, based on the status for each batch displayed:
| Status Code | Description |
| Ready | The batch has been created and is ready to be updated, changed, initiated, deleted, or worked with. |
| Initiated | The batch has been sent to the financial institution and is waiting to be transmitted to the Fedline terminal. During this status, a batch cannot be edited or deleted until it has been processed and returns to a Ready status. |
| Users should never delete an ACH batch that is in Initiated status. Doing so causes the financial institution to not receive the ACH Batch. In addition, users should not delete the batch until the status has returned to Ready. | |
| Processed | The ACH batch has been processed by the financial institution and can no longer be updated until end-of-day processing has been completed. The batch returns to a Ready status after end-of-day processing. |
| Uploaded | The ACH batch information was uploaded directly from another accounting software system by using the ACH upload feature. |
Questions? Still Need Help?
Call us at (662) 286-5577, stop by our Main Office at 700 Taylor Street, or click here to contact us electronically.